"My laptop won't start; what now?"
- BudgetFix
- Oct 17, 2024
- 2 min read

We’ve all experienced it at some point: you press the power button on your laptop, and nothing happens. No sound, no light, no screen, just... nothing. This can be frustrating, especially if your laptop is essential for work, study, or entertainment. In this blog, we’ll share some tips to try and revive your laptop before considering an expensive repair.
1. Check the power supply
This might sound obvious, but it's the most common reason laptops won’t start. Here are a few things you can check:
Is the battery dead? Try plugging the laptop into a power outlet and check if the charging indicator lights up. If your laptop runs solely on the battery, it might be dead or faulty.
Damaged power cable? A faulty charger can prevent your laptop from receiving power. Inspect the cable for any breaks or damage, or try using a different charger if possible.
Remove the battery, plug it in: If possible, remove the battery, connect the laptop directly to the charger, and try powering it on again. Sometimes a defective battery can prevent the laptop from starting.
2. Perform a hard reset
Sometimes static charge or a minor hardware issue can stop your laptop from powering on. A hard reset might fix this:
Disconnect the laptop from the power supply and remove the battery (if possible).
Hold down the power button for 15-20 seconds. This helps drain any residual power or static charge.
Reinsert the battery, plug in the charger, and try turning the laptop on again.
3. Check the screen
Your laptop might be turning on, but the screen could be malfunctioning. This happens more often than you’d think:
Check for sounds or LED indicators (like fan noises or hard drive activity) when you press the power button. If your laptop makes noise or the LEDs light up, the issue could be with the screen.
Connect to an external monitor to see if the display works there. If it does, your internal screen might be faulty, or the brightness might be set so low that nothing is visible.
4. Test the hardware
Sometimes peripheral devices, like USB devices, SD cards, or external hard drives, can interfere with the startup process. Disconnect all external devices and try powering on the laptop again. If it starts up, one of those devices was likely causing the issue.
5. Last resort: Seek professional help
If none of the above tips work, it might be time to seek professional assistance. contact us to explore your options or schedule a free diagnostic check through our appointment system.
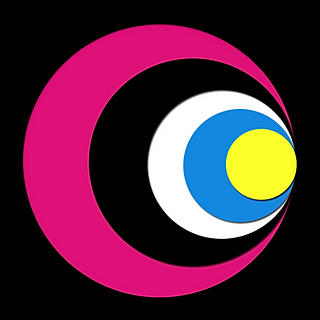
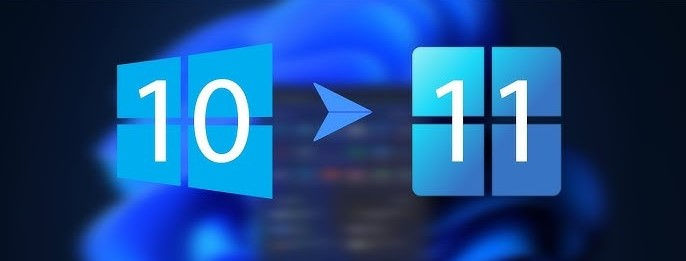


Comments